このページでは今更聞けないUSBメモリフォーマットについてご説明します。
USBメモリのフォーマットはUSBメモリを使用するにあたり予め設定するべき事なのですが、
この設定を不適切に行うと後々困ったことになることになる場合があるため少しだけ注意が必要です。
そのためフォーマットについての説明を最初に行ってまいりますが、「USBメモリのフォーマットだけ出来ればいいよ」という方は目次より”フォーマット方法”をクリックして飛んでください。
USBメモリフォーマットとは
USBメモリのフォーマットとは、記憶装置を初期化するという意味のほかに、ファイルやフォルダをどのように記録するかの仕様(記録方法のルール)という意味もあります。市販のUSBメモリは、その多くが「FAT32」というフォーマット形式で初期化されています。FAT32とは、WindowsやMacなど多くのパソコンや機器で互換性が高いファイルシステムです。
しかし、FAT32には4GB以上の大きなファイルを保存できないという制限があります。そのため、大容量の動画やゲームなどを扱う場合は、「exFAT」や「NTFS」という別のフォーマット形式に変更する必要があります。exFATはFAT32よりも高速で大容量なファイルシステムで、WindowsやMacでも対応しています。
NTFSはWindows専用の高性能なファイルシステムで、セキュリティや圧縮などの機能がありますが、Macでは読み取り専用になります。
USBメモリのフォーマット自体はとても簡単です。
パソコンにUSBメモリを差し込んだ後、「マイコンピュータ」や「エクスプローラー」からUSBメモリを右クリックして、「フォーマット」を選択。次に、「ファイルシステム」から希望する形式(exFATやNTFS)を選んで、「開始」ボタンを押します 。これでUSBメモリが新しい形式でフォーマット(初期化)されます。
ただし、注意点もあります。USBメモリをフォーマットすると、中にあるデータはすべて消えてしまいます。また、一部の古いパソコンや機器ではexFATやNTFSに対応していない場合があります。
そのため、必ずバックアップを取ったり互換性を確認したりしてから行ってください。
フォーマット方法

まずUSBメモリを用意します。必要な容量のものを用意しましょう
パソコンのUSB端子へ差しこみます。
今回用意したUSBメモリはUSB-A端子用のメモリとなりますので画像の右側の端子へ差し込むこととなります。
しかしUSBメモリの種類にはUSB-C端子の高速な規格のものもあります。そちらのタイプはUSB-C端子へ差し込むようにしてください。
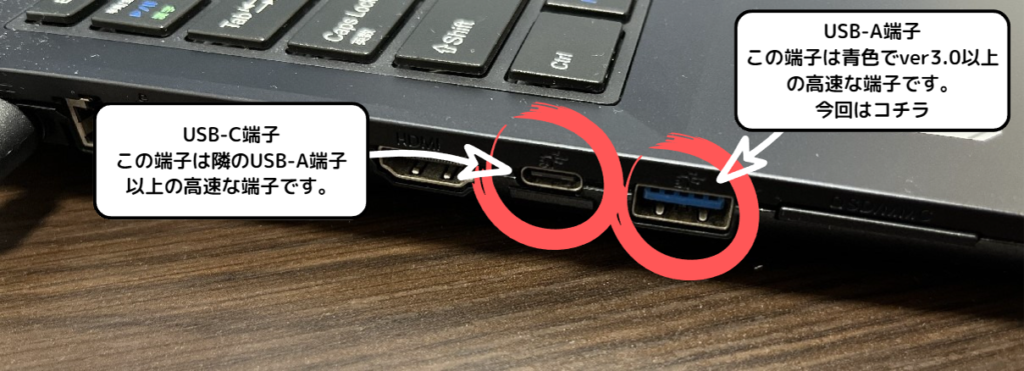
※USB-A端子には向きがあるので無理に差し込まないように注意してください。
ちなみにUSB-C端子には向きはありません。



それでは画面の方を見ていきましょう。USBメモリが接続されると画面右下にアイコンが表示されます。
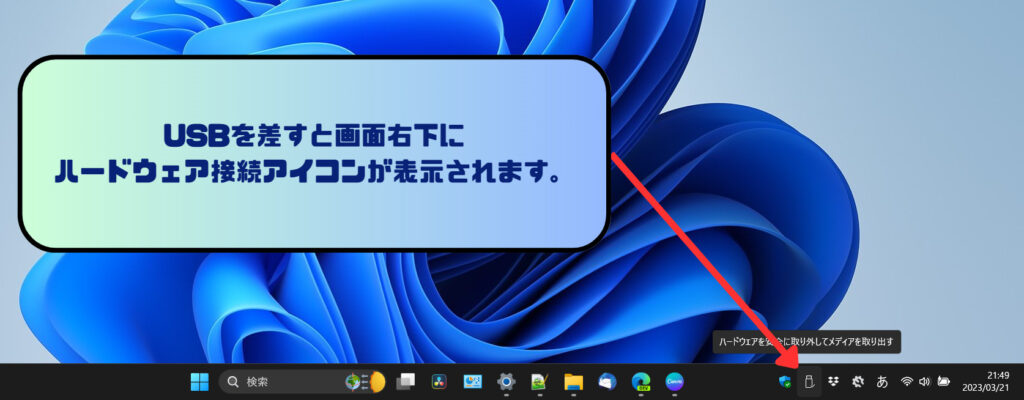
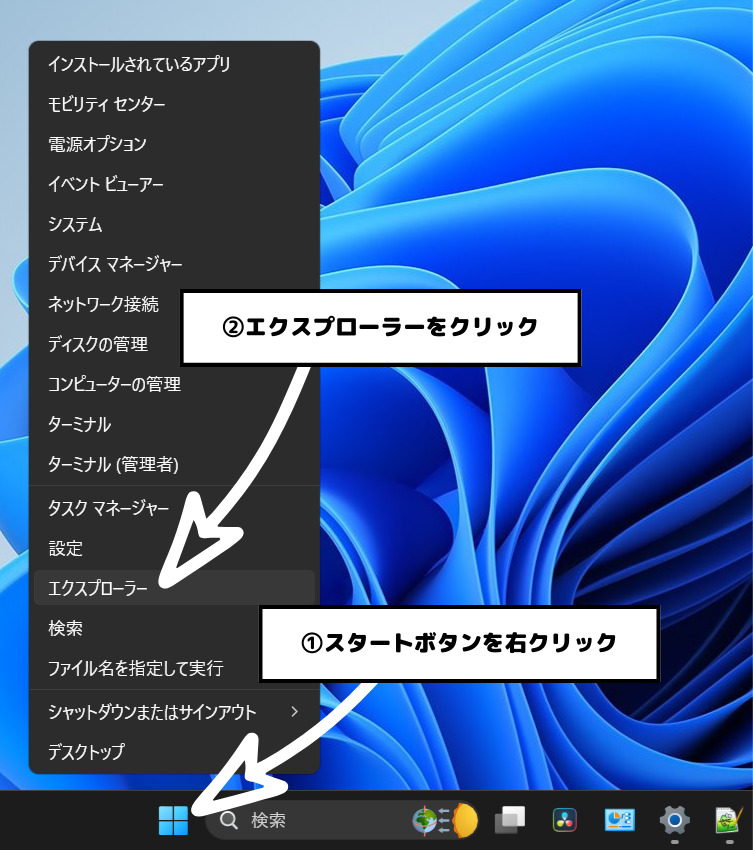
スタートボタンを右クリックして表示されたリスト内の”エクスプローラーをクリックします
エクスプローラー画面が表示されますのでサイドバーより”PC”をクリック、パソコンに搭載されている記憶媒体が表示されます(私のパソコンではUSBメモリの他に二つの記憶媒体があります)
今回用意したUSBメモリを右クリックしリストから”フォーマット”をクリックします。
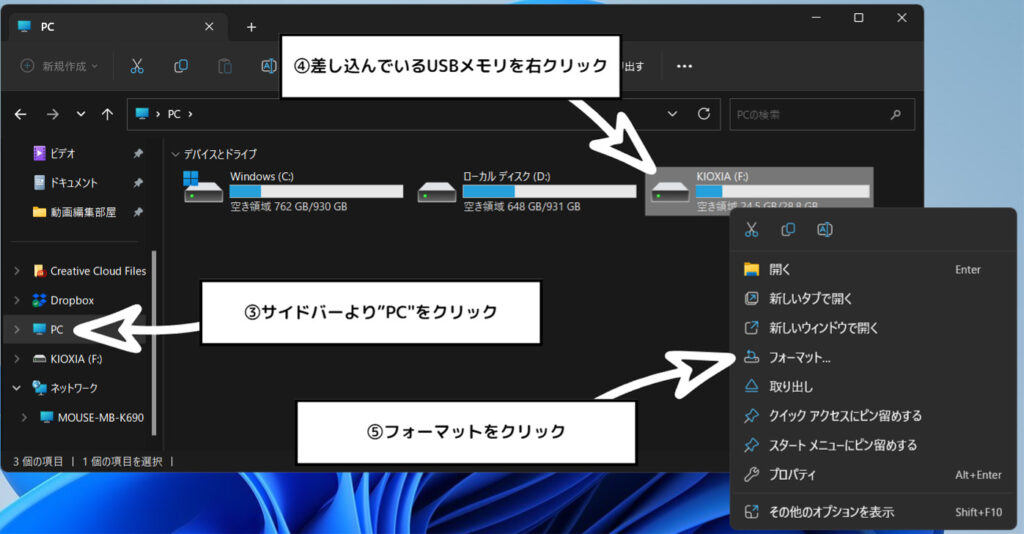
フォーマット画面が出ますので、フォーマットの設定を行います。
容量設定は通常、最大容量が設定されているはずですので基本的にそのままで良いです。今回のメモリは32GBのものを用意しており使用できる領域としては28.8GBとなるのが普通です。

ファイルシステムは今回exFATを選びます。これはwindowsとMacどちらでも使用できるファイルシステムです。
アロケーションユニットサイズとは”記録するデータを保存する際の最小単位”となりますが、基本的にはそのままが使用しやすいと思いますのでそのままの設定で良いです。
クイックフォーマットにチェックが入っていると思いますが入っていなければチェックをしてください。
チェックしていないと時間がとてもかかります。
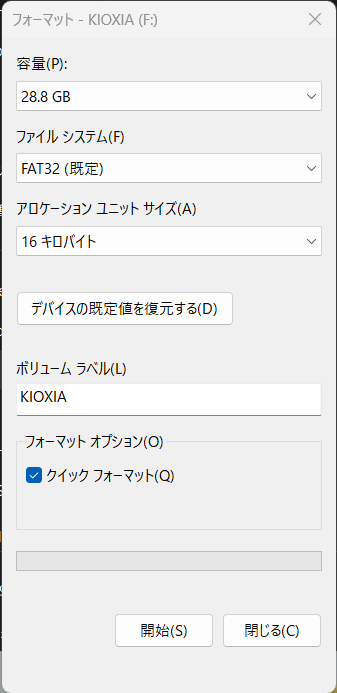
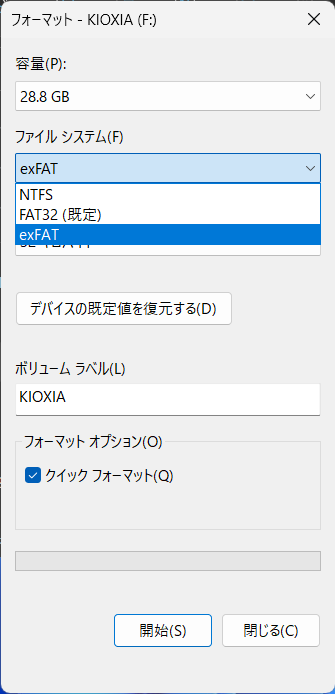
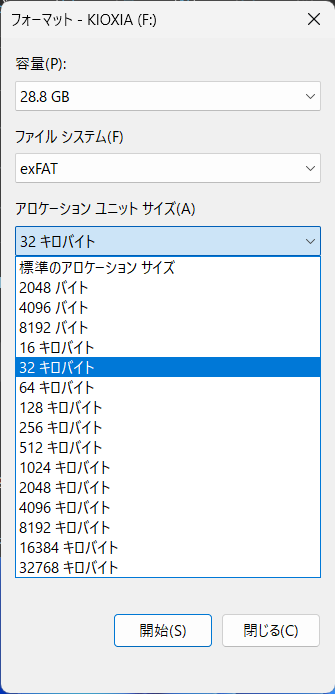
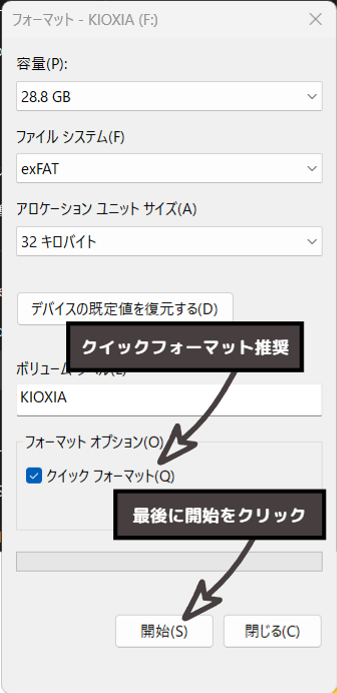
最後に開始を押すと警告文が出ます、USBメモリの中に入っているデータは削除されるので注意しましょう、必要であればバックアップしてから行ってください。
OKを押すと1分も経たずに完了画面が出ると思います。これでUSBメモリのフォーマットは完了です。
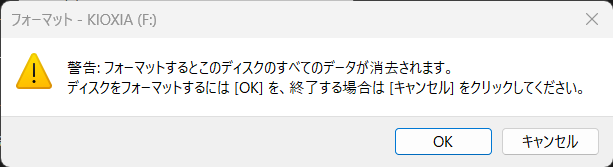
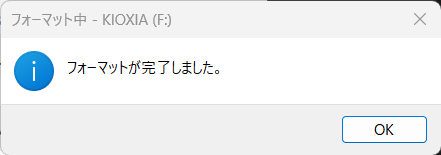
最後に
今回はUSBメモリのフォーマットを行ってまいりましたが、他の記憶媒体も同様にフォーマットを行うことが可能です。
フォーマット形式は色々と種類がありますが、FAT32もしくはexFATであればwindowsMAC両方で使用できるのでお勧めします。
それでは、今回の記事がみなさんのお役に立てれば幸いです。

